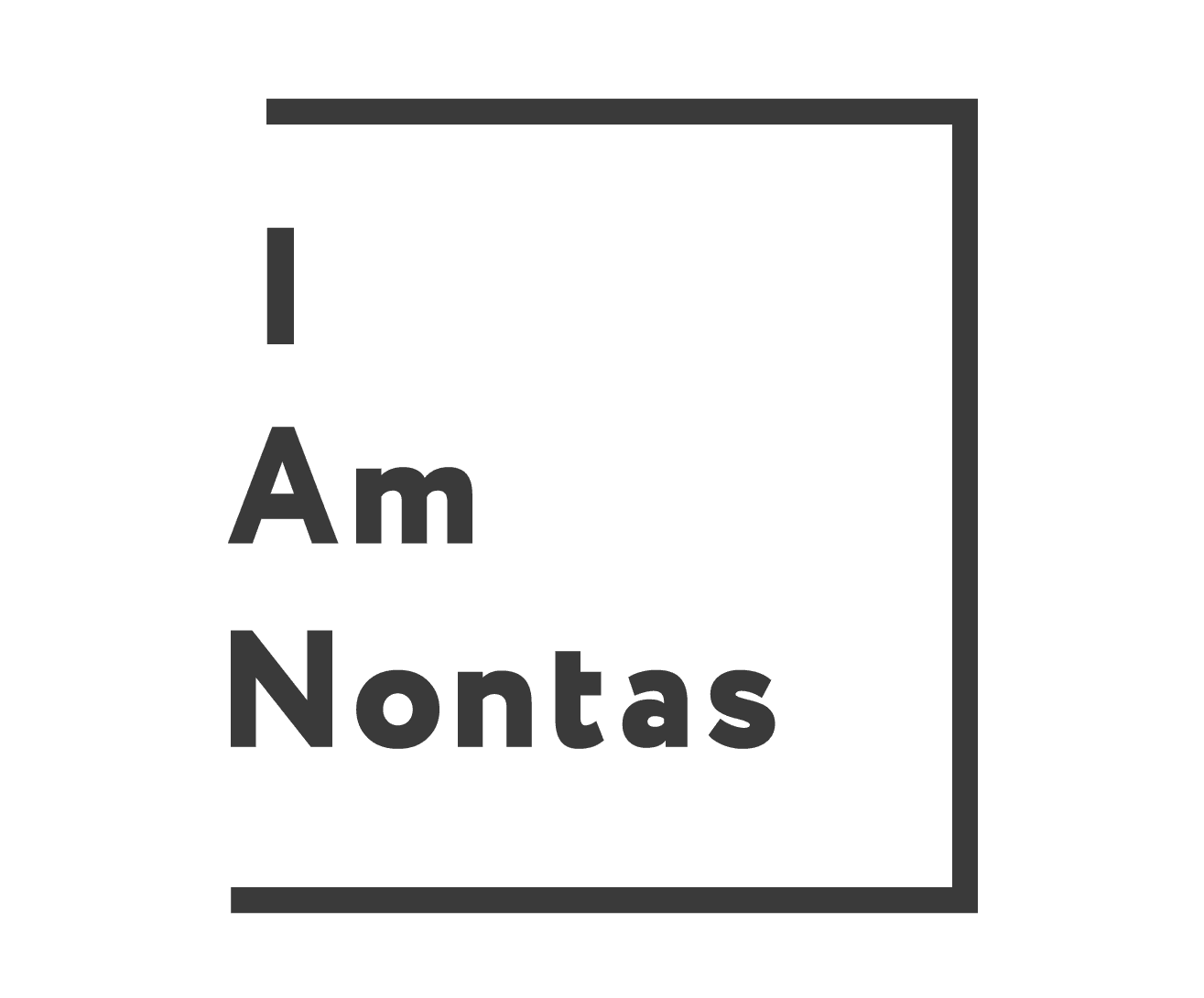93.5% of businesspeople consider Google Analytics valuable for their businesses.
However only 26.01% of them have a “correct” setup.
OK, The numbers are completely made up but I don’t think they’re very far from reality. In this article I’ll guide you through the steps of the correct initial setup of Google Analytics so that you can take advantage of your data as much as possible. In particular we’re going to examine the “Account” and “Property” tab of the Admin page.
The Admin page
The Admin page can be accessed by pressing the gear icon on the bottom left of the page. There you can configure settings on 3 levels: Account, Property and View level.

As you can see here, each GA Account created, can have multiple Properties, and each Property can have multiple Views.
Account
The Account level is the highest level and is tied initially to a Gmail address.
Truth is… there is not much action going on here for the initial set up.

The most important thing is to make sure everybody has the right level of access in the “Account User Management”. Any user added here will have access to all your properties. Also, whoever is an account admin has the power to remove from or add anyone to the account. Including you. Keep that in mind when adding/removing users.
The rest of the options might come in useful at a later stage, but you don’t have to worry in the initial setup.
Property
If you have a website or app then you need to set up a Property for it, with its unique GA Tracking ID. This is where most of the magic happens. Here are some of the settings you should pay attention to.

Property Settings
Tracking Id: You’ll have to use this number a lot, so this is where you find this number.
Default URL: Your website URL
Default View: If your account is new, then you will only have one option. However, when you start creating multiple views (see part 2 of this series) this is where you select the “default” view of the property.
Industry Category: Not that important but if you want Google to make use of benchmarks and GA templates available related to your industry then you should select the option that applies best for you.
Advanced Settings: This is basically a Google Ads setting, and by checking it you disable automatic tagging of your adwords links, and basically all traffic will appear to be organic traffic in your GA reports. Don’t check it unless you have a very good reason for it.
Demographics and Interest Reports: You’ll most probably want this ON, as it enables you to have access to demographics and interest reports in the Audience section of your GA. Make sure to read this however to have an idea of how this works.
In-Page Analytics: This is a deprecated feature since 2017 and is no longer supported by Google. it still works though and if you want to install the Page Analytics Chrome extension, this is something that should be turned on.
Search Console: This is very important, since it will allow you to view detailed data from your Google organic traffic. In your GA reports. Create a GSC account and connect it with GA!
Users Metric in Reporting: By default this is turned to ON. That means that by default GA reports users in their reports, and not sessions. If you want it the other way around, turn it OFF. I don’t suggest that though because it’s more complicated to think things in terms of sessions than in terms of users.
Tracking Info

Tracking Code:
This is where you find your Global Site Tag, gtag.js. In plain english, this is your actual GA tracking code, that you’ll embed to your site.
Data Collection:
You’ll typically want these options turned on especially if you are running ads, as this allows you to use remarketing and ads personalization. Make sure you understand how data collection works because data collection is becoming an increasingly sensitive subject.
Data Retention:
How long do you want to keep user-specific data in your account reports? This is where you set this up. You’d probably want to leave this setting alone
User-ID:
This is a pretty advanced feature and should be left to OFF for the majority of the websites. However if you have a reason to track cross-device, unique users with their “User ID” then turn it ON. After following the instructions and making some adjustments in your Global Site Tag you’ll be good to go!
Session Settings:
A session by default finishes after 30’ of inactivity in a current page (no events recorded). But imagine if you have a 40-minute long video in one of your pages. That means that while the user is watching the video, the session will expire. And when the user continues their session GA will consider it a 2nd session. Which will be wrong. That was just an example. So…if you think you have a similar case in your website, then adjust the session timeout accordingly.
Campaign Timeout is the attribution window, which by default it is 6 months. That means that GA can attribute the traffic to a source, even if I interacted with that source 6 months ago. If for example I entered the site through an organic search result in january, I saved the site in a bookmark and returned through that bookmark in May, then Google Search would be considered as the traffic source, and not direct. Does that make sense in your business? Think this through. In general, this number should in some way correlate with your sales cycle. For most websites 6 months is too long of a duration. Probably, setting this in terms of “days” and not “months” makes more sense.
Organic Search Sources:
This is the list of default search engines that appear as organic traffic in your reports. If you have some extra search engine to add, this is where you do it. 99.8% of the time you won’t.
Referral Exclusion List:
This is an extremely important feature. Referral traffic is the traffic you get from other websites and it is useful to know what websites you get traffic from. Sometimes though, you don’t want some sites to appear as sources. The classic example being 1) your own website (that’s why it’s there by default) and 2) Paypal, because when you use paypal for payments the user gets redirected to paypal.com and redirected back to your site. Was Paypal the real source of your traffic? Not really. It was just a necessary step in the buying process. So you should exclude that.
Search Term Exclusion List:
The search terms you type here, will prevent them from being considered “search traffic”. You could for example type your brand name here so that the traffic coming from people searching for your brand name will be rather considered “direct” traffic.
Product Linking
This is where you can link all other Google products with GA. You can see them all if you go to “All Products”.

They might vary from site to site but the most important and frequently used are Google Ads and Google Search Console. Make sure you have an account (under the same Gmail address for maximum convenience) and admin permissions for each product, so that you can create the link, following the instructions provided.
Audience Definitions → Audiences
Remember where you activated remarketing? This is where you build your remarketing audiences, according to your specific criteria. You can even import the best practices criteria from Google’s Analytics Solutions Gallery, which I personally find pretty awesome.

In part 2 of this tutorial, we’ll dive deep and I’m going to show you how to do a proper 1st time setup of the “View” tab in Google Analytics Admin page.